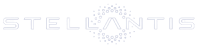How can we help you ?
Or check out the tutorials video and frequently asked questions down below.
Yes, you have full control of the button customization. Please contact your Carzato rep/support team and your DWS provider to customize the CTA button.
Yes it does! If you would like this activated we can easily turn this on and implement at no additional cost.
Yes. Once the credit application is complete and in your F&I, you have full control over which lenders it goes to next.
If your website shows a price that is different than MSRP, you can simply adjust it within the E-PORTAL under Upfit and select List Price.
Since E-SHOP is its own entity, it is not possible for us to draw outside accounts into the tool; however, we do offer KBB as a trade-in evaluator as an upgrade from Black Book.
As E-SHOP is a Stellantis proprietary tool, currently this is not able to be implemented on other non-Stellantis brand properties.
A PDF that answers this question is being assembled and will be shared once completed.
Currently Chrysler Capital is the featured bank. Customized Bank Rates are an enhancement that is being devleoped and is slated to launch in early 2022.
Yes! E-SHOP receives all incentive and pricing feed from Stellantis. This currently includes all Chrysler Capital standard and subvented rates.